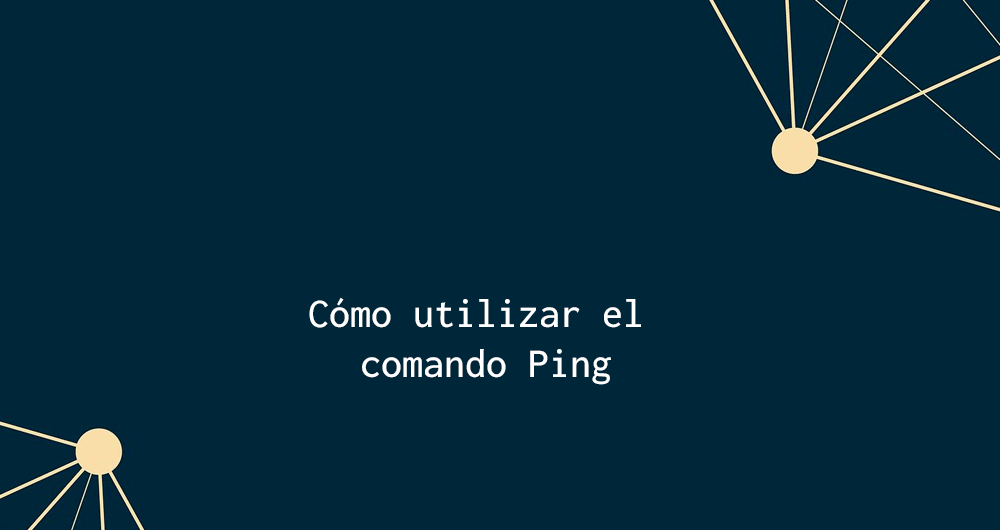En lo que respecta a lenguajes de programación a nivel mundial, Java es uno de los más populares al ser utilizado para crear diferentes tipos de aplicaciones multiplataforma.
En este artículo, aprenderás cómo verificar cuál es la versión de Java que tienes instalada en tu sistema Linux utilizando la línea de comandos. Esto puede resultar particularmente útil cuando quieres instalar aplicaciones que exigen el uso de una versión específica de Java.
¿Qué significan los números de cada versión?
Este lenguaje de programación utiliza un control de versiones semántico. Las versiones que se entregan para su distribución al público siguen siguiente esquema:
MAJOR.MINOR.SECURITY
Por ejemplo, si nos referimos a Java 11.0.8, el 11 es una versión primaria, mientras que 0 es una versión secundaria, y 8 es una versión de seguridad.
- MAJOR– Actualización importante, contiene nuevas características y funciones
- MINOR– Actualización menor, por lo general repara bugs y problemas de compatibilidad
- SECURITY– Actualizaciones de seguridad que proporcionan solución a problemas relacionados con este apartado.
Cómo saber qué versión de Java tengo en Linux
Si quieres averiguar cuál es la versión de Java que tienes instalada en tu sistema, sólo debes ejecutar el comando java –version :
java -versionEste comando te mostrará la versión de Java que está instalada por defecto.

En este ejemplo, podemos observar que tenemos la versión 11.0.9 de Java instalada en nuestro sistema, pero recuerda que la versión instalada en tu sistema podría ser distinta.
Es probable que aparezca el mensaje “java:command not found” en tu pantalla. Si esto llega a suceder, significa que no tienes Java instalado en tu sistema, por lo que será necesario realizar el proceso de instalación.
También cabe la posibilidad de que tengas varias versiones de Java instaladas al mismo tiempo. Si quieres comprobar si este es el caso, sólo debes ejecutar esto:
sudo update-alternatives --config javaDa igual que tengas una o varias versiones de Java instalada en tu sistema, el terminal de comandos te lo indicará, y en caso de que tengas varias, el mismo sistema te mostrará las opciones disponibles para que escojas cuál de todas será la versión predeterminada.